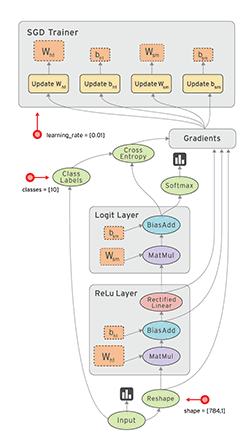This is to show an alternative to transfer a file between host (Linux) and Windows XP running over VirtualBox on the same machine.
To connect to Windows' serial terminal, we simply telnet to localhost: telnet localhost, and amything we type on the telnet terminal will echo back on Windows' HyperTerminal and vice versa.
- On VirtualBox configuration, enable serial communication on port COM1, select "Host Pipe" for Port Mode, and in "Path/Address" input box type "/tmp/WINCOM1".
- Start Windows VM
- From Windows VM, start Hyper Terminal, set speed to 115200 and no Flow control
- On Linux, open a terminal and type: sudo socat unix-connect /tmp/WINCOM1 TCP4-LISTEN:telnet
- To transfer file using ZMODEM, open another terminal and type: sz --tcp-client localhost:23 <file to transfer>
To connect to Windows' serial terminal, we simply telnet to localhost: telnet localhost, and amything we type on the telnet terminal will echo back on Windows' HyperTerminal and vice versa.